วิธีสมัครสมาชิก
เข้าไปที่ https://nu.msu.ac.th/booking/register.php หรือ เข้าไปที่ https://nu.msu.ac.th/booking/login.php แล้วคลิกที่ปุ่ม สมัครสมาชิก?
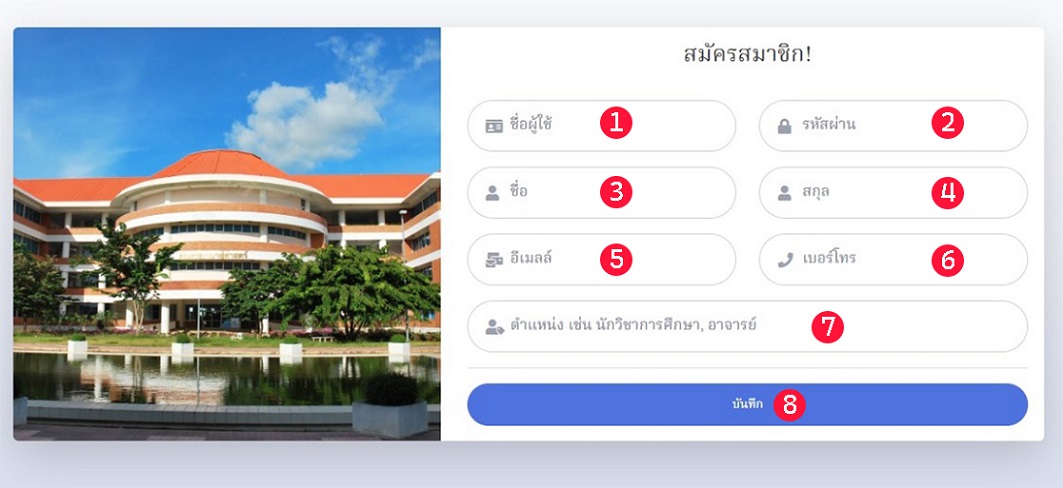
1. กรอกชื่อผู้ใชงาน ให้กรอกเป็นภาษาอังกฤษ
2. กรอกรหัสผ่าน ให้กรอกเป็นตัวเลขผสมกับตัวอักษรภาษาอังกฤษ
3. กรอกชื่อ เป็นภาษาไทย
4. กรอกนามสกุล เป็นภาษาไทย
5. กรอกอีเมล ที่ใช้งานได้จริงเพื่อให้ระบบส่งเมลแจ้งเตือนการอนุมัติการจองห้อง
6. กรอกเบอร์โทรศัพท์ ที่่ใช้งานได้จริงมีตัวเลข 10 ตัวเลข เช่น 0899999999 ไม่ต้องมี -
7. กรอกตำแหน่ง เช่น อาจารย์, นิสิต, นักวิชาการศึกษา, นักวิชาการคอมพิวเตอร์
8. กดบันทึก จะแสดงข้อความดังนี้
กรณีที่ 1 "บันทึกสำเร็จ กำลังเปลี่ยนหน้า...." ระบบบันทึกสำเร็จ ระบบจะลิ้งค์ไปหน้าล็อกอินอัติโนมัติ
กรณีที่ 2 "กรอกข้อมูลไม่ครบ." ระบบบันทึกไม่สำเร็จ ให้กรอกข้อมูลให้ครบทุกช่อง
กรณีที่ 3 "กรุณากรอกชื่อผู้ใช้เป็นตัวอักษรระหว่าง a-z" ระบบบันทึกไม่สำเร็จ ให้กรอกข้อมูลเป็นภาษาอังกฤษและตัวเลขเท่านั้น
กรณีที่ 4 "รูปแบบ email ไม่ถูกต้อง" ระบบบันทึกไม่สำเร็จ ให้กรอกข้อมูลอีเมลตามรูปแบบของอีเมล ตัวอย่าง [email protected] ต้องมี @ ตามด้วยชื่อโดเมน
กรณีที่ 6 "รูปแบบ เบอร์โทรศัพท์ ไม่ถูกต้อง" ระบบบันทึกไม่สำเร็จ ให้กรอกข้อมูลเบอร์โทร ตัวอย่าง 0899999999 ไม่ต้องมี - เป็นตัวเลขเท่านั้น
วิธีเข้าระบบ
เข้าไปที่ https://nu.msu.ac.th/booking/login.phpกรอกชื่อผู้ใชงาน และรหัสผ่าน คลิกที่ปุ่ม ล็อกอิน ถ้าชื่อผู้ใช้และรหัสผ่านถูกต้องระบบจะลิงค์ไปยังหน้า index.php (ปฏิทินการจอง) ถ้าเข้าระบบไม่สำเร็จจะแสดงข้อความดังนี้
กรณีที่ 1 "กรอกข้อมูลไม่ครบ" ให้กรอกข้อมูลให้ครบทุกช่อง
กรณีที่ 2 "ไม่พบผู้ใช้งาน" ให้กรอกชื่อผู้ใช้ และรหัสผ่านให้ถูกต้อง ถ้ายังไม่สมัครสมาชิก ให้สมัครสมาชิกก่อน
กรณีที่ 3 "ผู้ใช้งานถูกระงับการใช้งาน" ผู้ใช้งานถูกปิดการใช้งานให้ติดต่อผู้ดูแลระบบเพื่อทำการเปิดใช้งาน
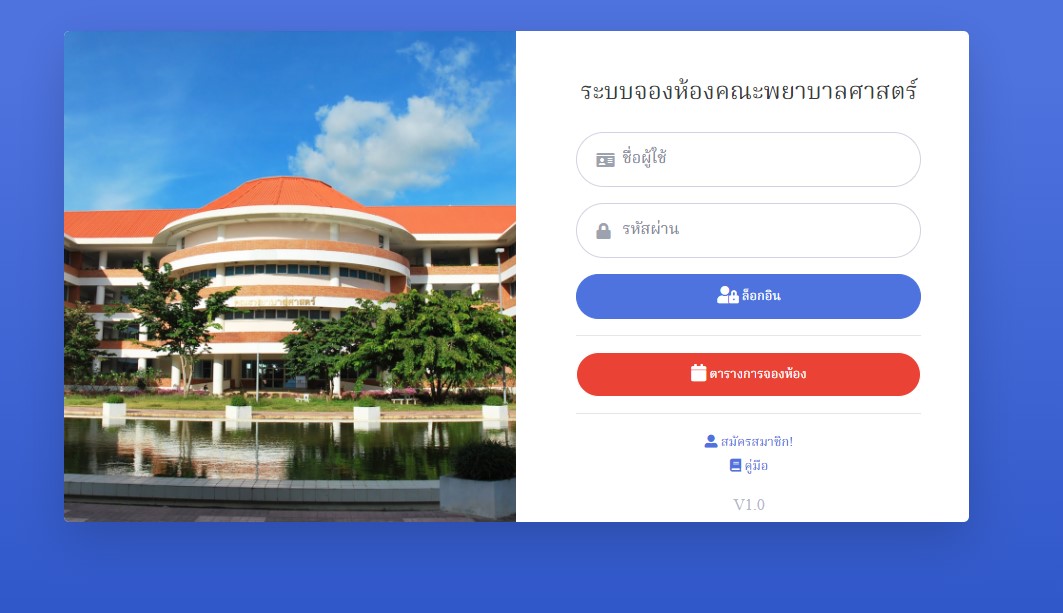
ปฏิทินการจอง
แสดงการจองทั้งหมดที่ได้รับอนุมัติการจอง สามารถแสดงทั้งแบบรายวัน รายเดือน และรายสัปดาห์ สามารถดูรายเอียดการจองโดยการคลิกที่กิจกรรมการจอง
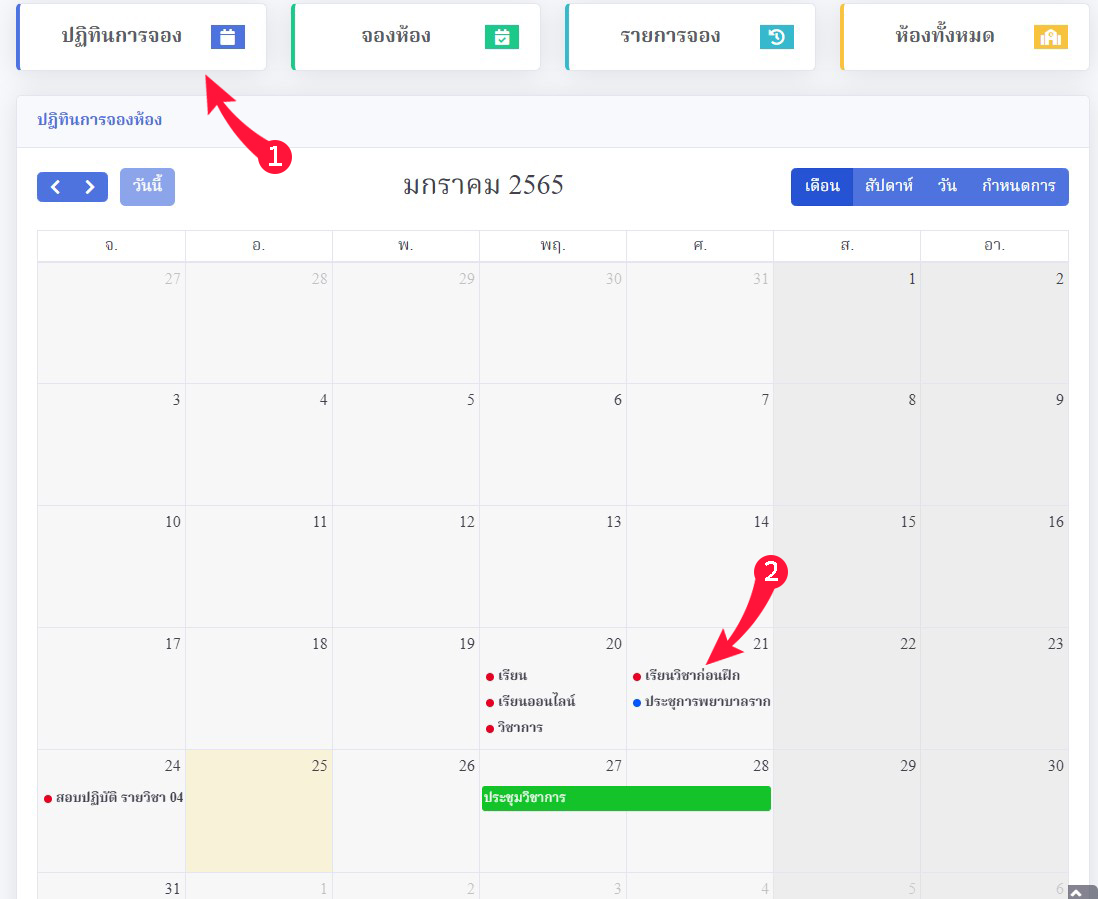
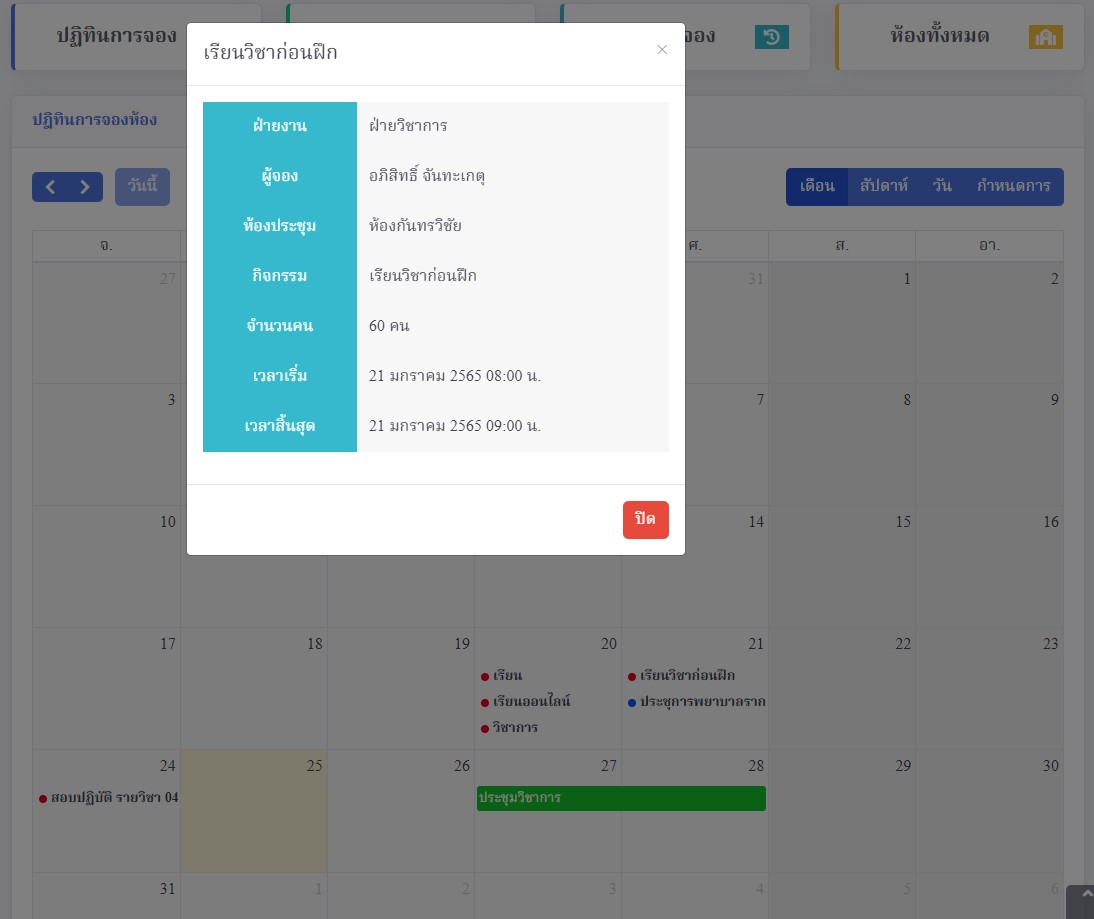
วิธีการจองห้อง
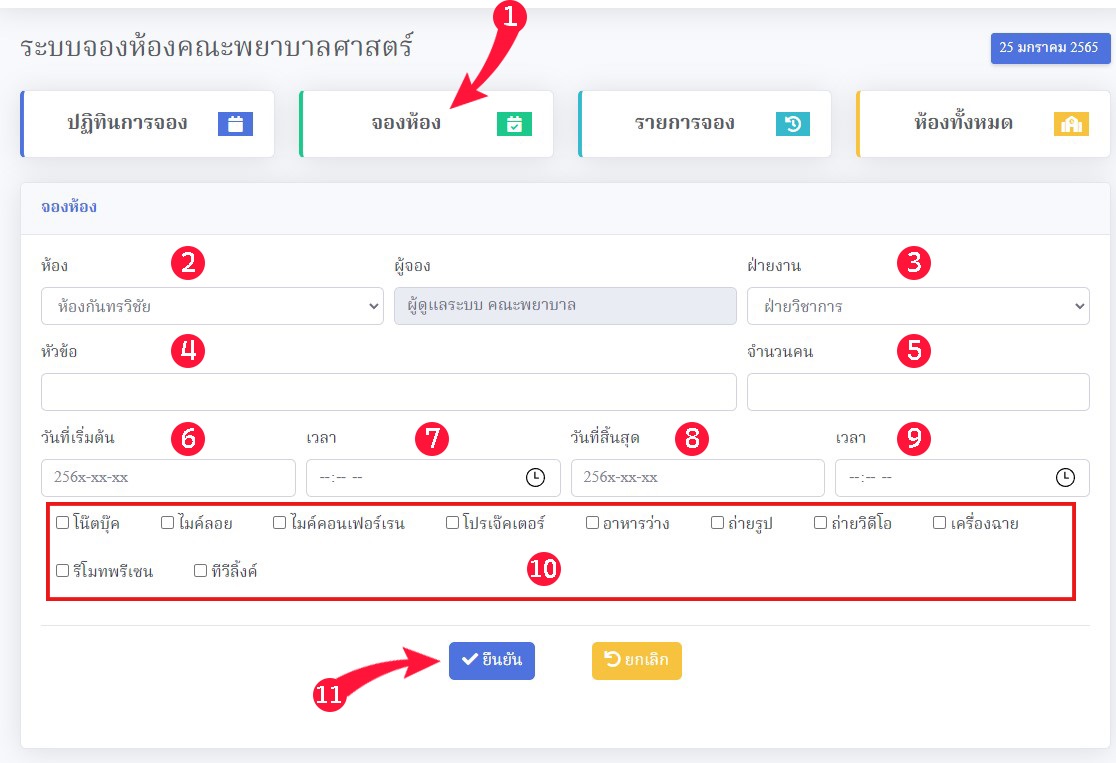
1. คลิกที่เมนูจองห้อง
2. เลือกที่ห้องที่ต้องการจอง
3. เลือกฝ่ายงาน
4. กรอกหัวข้อกิจกรรมในการจอง
5. กรอกจำนวนคนที่เข้าร่วมกิจกรรม
6. เลือกวันที่เริ่มต้นจอง โดยคลิกที่ช่อง Input จะแสดงปฏิทินให้คลิกวันที่ที่ต้องการจอง หรือกรอกข้อมูล โดยมีรูปแบบวันที่ ปี-เดือน-วันที่ ตัวอย่างเช่น 2565-01-01
7. เลือกเวลาเริ่มต้นการจอง โดยคลิกที่ช่อง Input จะแสดงหน้าจอเวลาให้เลือกเวลาที่เริ่มต้น ตัวอย่าง 08:00 AM บางเครื่องอาจจะแสดงเวลาแบบ 24hour กรณีที่แสดงแบบ 24hour จะไม่มี AM/PM ต่อท้ายเวลา
8. เลือกวันที่สิ้นสุดการจอง โดยคลิกที่ช่อง Input จะแสดงหน้าจอปฏิทินให้คลิกวันที่สิ้นสุด หรือกรอกข้อมูล โดยมีรูปแบบวันที่ ปี-เดือน-วันที่ ตัวอย่างเช่น 2565-01-01
9. เลือกเวลาสิ้นสุดการจอง โดยคลิกที่ช่อง Input จะแสดงหน้าจอเวลาให้เลือกเวลาที่สิ้นสุด ตัวอย่าง 10:00 AM บางเครื่องอาจจะแสดงเวลาแบบ 24hour กรณีที่แสดงแบบ 24hour จะไม่มี AM/PM ต่อท้ายเวลา
10. เลือกอุปกรณ์ที่ใช้ในกิจกรรม สามารถเลือกได้มากมาก 1 ตัวเลือก หรือไม่เลือกเลยก็ได้
11. กดปุ่ม ยืนยันการจอง จะแสดงการข้อความดังนี้
กรณีที่ 1 "เพิ่มข้อมูลเสร็จเรียบร้อยแล้ว" ระบบได้บันทึกการจองสำเร็จ
กรณีที่ 2 "กรอกข้อมูลไม่ครบ" ให้ข้อมูลในส่วนที่ยังไม่ได้กรอก และกรอกข้อมูลให้ครบ
กรณีที่ 3 "วันที่และเวลา ถูกจองไปแล้ว" ให้เลือกวันที่และเวลาใหม่ เนื่องจากวันที่และเวลาที่เลือกถูกจองไปแล้ว ไม่สามารถจองได้
รายการจอง
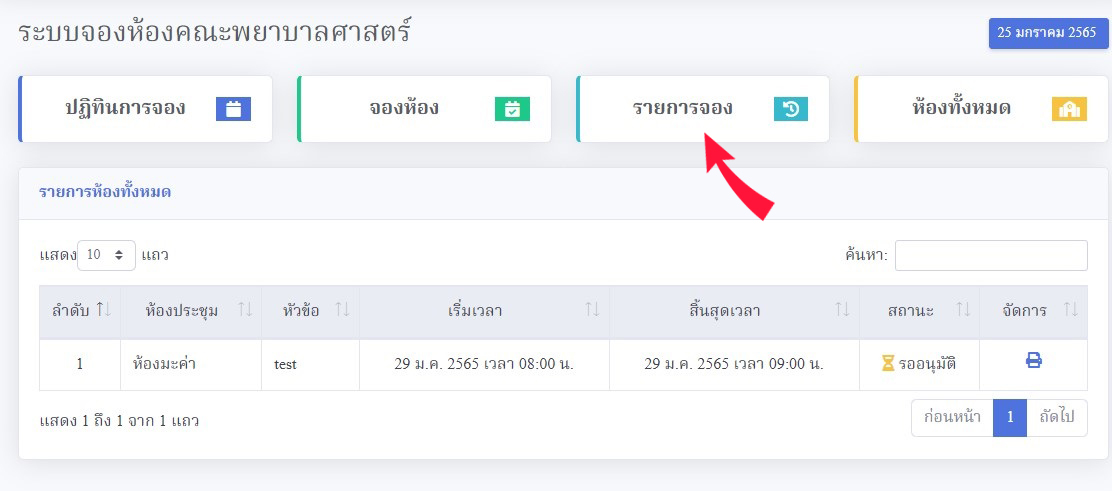
รายการจองจะแสดงรายการที่ได้จองไว้ทั้งหมด ประกอบไปด้วย หัวข้อ, ห้อง, วันที่, เวลาและสามารถตรวจสอบสถานะการจองได้ ดังนี้
ถ้าสถานะแสดง "รออนุมัติ" ให้รอผู้ดูแลระบบทำการตรวจสอบข้อมูลการจอง
ถ้าสถานะแสดง "อนุมัติ" ระบบจะส่งข้อมูลอนุมัติการจองและแสดงรายละเอียดการจองไปยังอีเมลของผู้จอง
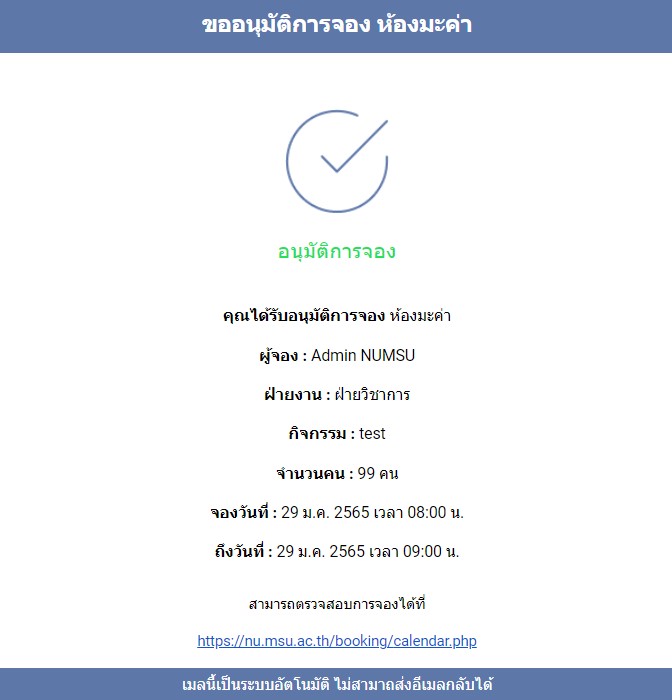
ถ้าสถานะแสดง "ไม่อนุมัติ" ระบบจะส่งข้อมูลไม่อนุมัติการจองและแสดงรายละเอียดการจองไปยังอีเมลของผู้จอง
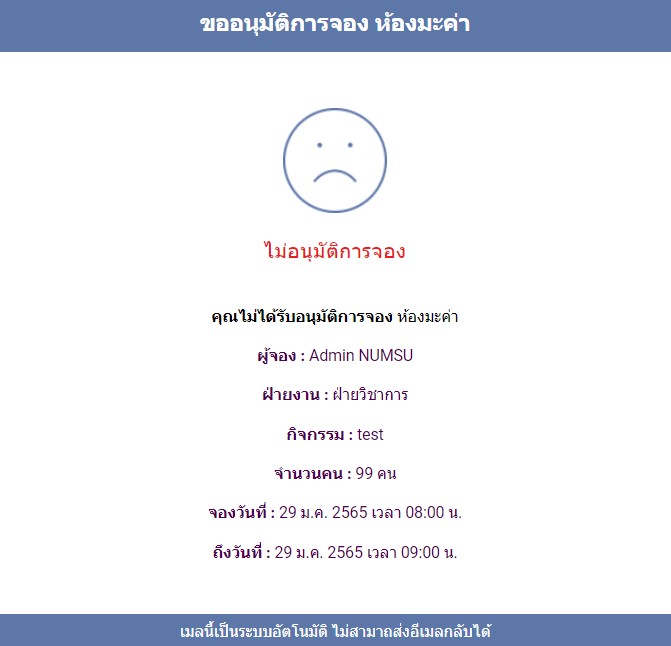
รายการห้องทั้งหมด
หน้าจอแสดงรายการห้องหมด
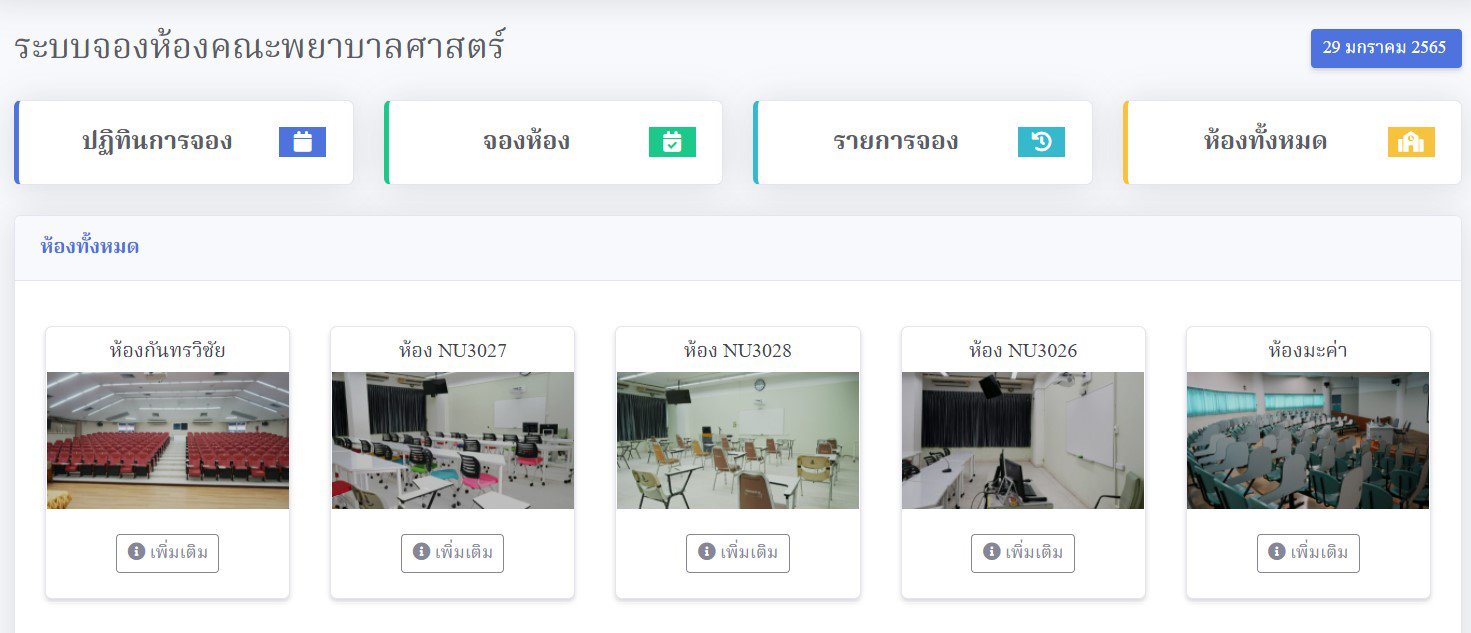
ผู้ใช้งานสามารถดูรายละเอียดของห้อง โดยที่คลิกที่ปุ่ม เพิ่มเติม
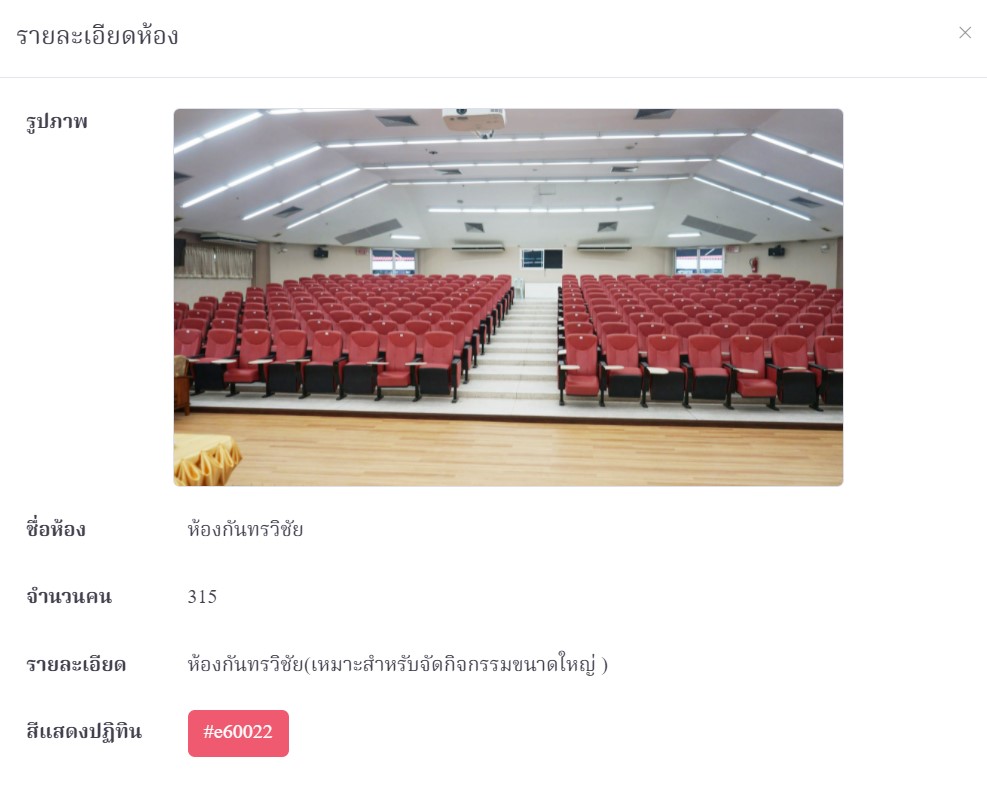
หน้าจอแสดงรายละเอียดห้อง